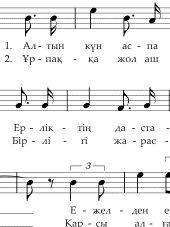1. Активация:
- Пройдите по ссылке https://activate.edupage.org/?code=XXXX-XXXX-XXXX (код выслан Вам в письме);
- В первом окне введите название веб страницы, которую будет использовать Ваш колледж;
- Во втором окне введите email ответственного лица;
- В третьем и четвертом окне введите пароль администратора;
- Нажмите на окно “CREATE EDUPAGE”;
- Страница Edupage вашего учебного заведения создана (XXXX.edupage.org);
- Позже можно переименовать Edupage страницу Вашего учебного заведения (пройдите в меню Центр управления - Информация о школе - Информация о школе - Переименовать Edupage).
2. Выбрать языки, сделать язык по умолчания:
- Меню Control center - Basic school info - Language chooser - Default language of your pages;
- Выберите казахский или русский язык;
- В меню Available languages выберите языки на которых будет представлен портал для пользователей (Русский, Kazakh, English);
- Нажмите на окно Save changes;
- Язык по умолчанию и язык портала изменен.
3. Создание веб страницы:
- В главном меню выбрать “Введение” (иконку со знаком звезды);
- Тип страницы - “Только форма входа в систему”;
- Можно выбрать дизайн, лого, цветовую схему страницы;
- Преподаватели и студенты смогут зайти на портал используя эту страницу и мобильное приложение с помощью логинов создание которых будет объяснено ниже;
- Позже после создания имплементации Edupage в учебном заведении можно создать полноценную веб страницу колледжа выбрав “Полная веб-страница школы” в меню Тип страницы используя drug-in конструктор на портале. Для колледжа доступны 24 вида дизайнов страницы.
4. Добавление преподавателей:
- Подготовьте Excel файл с двумя столбцами;
- ФИО преподавателя в формате Фамилия И.О.;
- Адрес электронной почты.
- Меню Центр управления - Информация о школе - Основные данные школы - Показать / редактировать ученики, учителя, предметы и т.п. - Учителя;
- Выберите меню «Импортировать» - Импортировать из буфера обмена (MS Excel);
- Выберите вариант Учителя;
- Учебный год - 2019/2020;
- Скопируйте столбцы с ФИО преподавателей и адресами электронной почты и скопируйте в окно “Вставить данные здесь”;
- Вместо знаков вопроса выберите варианты “Фамилия и имя” и “Адрес эл. почты”;
- Выберите окно “Следующий”;
- Выберите окно “Подтвердить”.
5. Добавление групп:
- Подготовьте Excel файл со столбцом “Название группы”;
- Меню Центр управления - Информация о школе - Основные данные школы - Показать / редактировать ученики, учителя, предметы и т.п. - Классы;
- Выберите меню «Импортировать» - Импортировать из буфера обмена (MS Excel);
- Выберите вариант Таблица: Классы;
- Учебный год - 2019/2020;
- Скопируйте столбец с названиями групп и вставьте в окно “Вставить данные здесь”;
- Вместо знаков вопроса выберите вариант “Название”;
- Выберите окно “Следующий”;
- Выберите окно “Подтвердить”.
6. Добавление студентов:
- Подготовьте Excel файл с тремя столбцами;
- ФИО студента в формате Фамилия И.О.;
- Группа в которой обучается студент;
- Имя пользователя.
- Меню Центр управления - Информация о школе - Основные данные школы - Показать / редактировать ученики, учителя, предметы и т.п. - Учащиеся;
- Выберите меню «Импортировать» - Импортировать из буфера обмена (MS Excel);
- Выберите вариант Учащиеся;
- Учебный год - 2019/2020;
- Скопируйте столбцы с ФИО учащихся, названием группы, именами пользователя и вставьте в окно “Вставить данные здесь”;
- Вместо знаков вопроса выберите варианты “Фамилия и имя”, “Класс”, “Имя пользователя”;
- Выберите окно “Следующий”;
- Выберите окно “Подтвердить”;
- Вы распределили студентов по группам.
7. Создание паролей учетных записей преподавателей:
- Меню Центр управления - Информация о школе - Основные данные школы - Показать / редактировать ученики, учителя, предметы и т.п. - Учителя;
- Выбрать меню “Аккаунт” - Послать пароли (учителя);
- Выбрать все;
- Выбрать окно “Следующий”;
- Выберите окно “Подтвердить”;
- Пароли учетных записей преподавателей отправлены на указанные электронные адреса.
8. Создание паролей учетных записей студентов:
- Меню Центр управления - Информация о школе - Основные данные школы - Показать / редактировать ученики, учителя, предметы и т.п. - Учащиеся - Список всех учащихся;
- Выбрать меню “Аккаунт” - Вывести список имен пользователей и паролей (Учащиеся);
- Выбрать все классы/группы;
- Выбрать окно “Следующий”;
- Выберите окно “Печать”;
- Сохранить списки логинов и паролей на компьютере.
9. Добавление предметов:
- Подготовьте Excel файл с двумя столбцами;
- Название предмета;
- Сокращение предмета, которое будет отображаться в расписании.
- Меню Центр управления - Информация о школе - Основные данные школы - Показать / редактировать ученики, учителя, предметы и т.п. - Предметы;
- Выберите меню «Импортировать» - Импортировать из буфера обмена (MS Excel);
- Выберите вариант Предметы;
- Учебный год - 2019/2020;
- Скопируйте столбцы с названиями предметов и сокращениями и вставьте в окно “Вставить данные здесь”;
- Вместо знаков вопроса выберите варианты “Название” и “Сокращение”;
- Выберите окно “Следующий”;
- Выберите окно “Подтвердить”;
- Вы добавили предметы на портал.
10. Определение классного руководителя:
- Меню Центр управления - Информация о школе - Основные данные школы - Показать / редактировать ученики, учителя, предметы и т.п. - Классы;
- Выбрать класс двойным нажатием мышки;
- Выбрать классного руководителя;
- Нужно выбрать классного руководителя для каждой группы так как классный руководитель может редактировать данные учеников своего класса, создавать учетные записи родителей.
11. Выдача дополнительных прав завучам и администрации:
- Меню Центр управления - Информация о школе - Основные данные школы - Показать / редактировать ученики, учителя, предметы и т.п. - Учителя;
- Выбрать преподавателя двойным нажатием мышки;
- Выбрать “Права пользователя”;
- Выбрать права, которыми тот или иной преподаватель должен обладать.
12. Настройте журнал оценок:
- В главном меню выберите “Оценки” - “Настройки журнала оценок”;
- Настройте все категории под свою систему оценок.
13. Введение данных расписания:
- На главной странице перейдите в меню помощь (в правом верхнем углу);
- Первые шаги - администрация;
- Создать расписание;
- Создать расписание в интернете;
- Выберите максимальное количество уроков в день;
- Выберите количество дней в неделю которое вы обучаетесь;
- Выберите окно “Следующий”;
- Импортировать Основные данные школы - выберите вариант “автоматически”;
- Предметы, Группы введены;
- Кабинеты вводить не нужно так как обучение будет проводиться дистанционно;
- Имена преподавателей введены;
- Выберите окно “Заканчивается”.
14. Создание подгрупп:
- https://help.asctimetables.com/text.php?id=465&lang=ru;
- Сделать так чтобы занятия у подгрупп были в одно и то же время - https://help.asctimetables.com/text.php?id=546&lang=ru;
- Копирование деление на подгруппы другим группам - https://help.asctimetables.com/text.php?id=955&lang=ru
15. Добавление уроков преподавателям:
- Добавление и корректирование уроков - https://help.asctimetables.com/text.php?id=475&lang=ru
- Копирование уроков другим преподавателям или группам - https://help.asctimetables.com/text.php?id=755&lang=ru
- Как добавить сразу несколько уроков - https://help.asctimetables.com/text.php?id=753&lang=ru
16. Составление расписания:
- Можно составить расписание с помощью программы - https://help.asctimetables.com/text.php?id=162&lang=ru
- Либо вручную составить расписание которое использовалось в этом семестре - https://help.asctimetables.com/text.php?id=538&lang=ru
- Советы по составлению расписания - https://help.asctimetables.com/text.php?id=115&lang=ru
17. Поделиться расписанием:
- Перед публикацией нужно сохранить созданное расписание;
- В меню выбрать Файл - Сохранить - Сохранить как;
- Дать название расписанию - Нажать Ок;
- Выйти в главное меню - Обучение (знак книжки) - Расписание;
- Выбрать окно “Администрация расписания в интернете”;
- Выбрать окно “Публиковать”;
- Выбрать название созданного расписания - “следующий”;
- Выбрать даты начала и окончания семестра - “следующий”;
- Выбрать окно “Следующий”;
- Выбрать окно “Подтвердить”;
- Выбрать окно “Ок”.
18. Основная информация портала введена, заведующий может отправлять логины и пароли преподавателей.
- Работа с Edupage от имени учителя:
- Вход на портал возможен:
- С помощью сайта edupage.org и логина-пароля, отправленного на почту;
- С помощью мобильного приложения Edupage (доступно на Google Play и App store) и логина-пароля, отправленного на почту.
- Создание учебного плана:
- Выберите “Планы и заготовки” в верхней части экрана;
- Выберите предмет и класс для которого вы будете делать учебный план;
- Выберите кому из учеников вы преподаете предмет (подгруппа или весь класс);
- Выберите группу и предмет;
- Нажмите “Создать план”;
- Можно создать план с нуля либо скопировать из Excel;
- Добавьте главы и темы;
- Сохраните план после завершения заполнения - Готово;
- Определить для каждого урока тему - Классный журнал - Выбрать из плана. Домашняя работа:
- Выбрать “Классный журнал”;
- Выбрать группу и предмет;
- Выбрать “Назначено домашнее задание”;
- Написать описание домашней работы, до какого срока нужно ее выполнить, как будет оцениваться домашняя работа;
- Прикрепить файл если требуется;
- Нажать готово;
- Уведомление о домашней работе отправлено студентам в приложение. Добавить материал для урока:
- Выберите меню “Планы и заготовки” в верхней части экрана;
- Выберите тему из учебного плана;
- Выберите опцию “Прикрепить” и выберите материал в формате pdf, word, ppt для сохранения на портале;
- Сохранить. Создать тест:
- Выберите меню “Классный журнал”;
- Выберите урок группу;
- Выберите меню “Назначено домашнее задание”;
- В верхней части экрана выберите “Тест”;
- Добавьте тему, по которой будет проводиться тест;
- Прикрепите файл если требуется, используя меня “Прикрепить”;
- Для того чтобы создать онлайн тест выберите меню “Добавить карточки” - Создать новые карточки - Выбрать шаблон теста;
- Запишите вопрос и вариант ответа, выберите правильный вариант ответа. Можно импортировать вопрос из файла в формате Word;
- Сохраните изменения, когда все вопросы будут готовы;
- Нажмите на синюю иконку с дискетой в правом верхнем углу чтобы сохранить тест;
- Разрешите запустить тест в интернете;
- Настройте продолжительность и время, когда студенты могут открыть тест;
- Нажмите готово - уведомление о тесте отправлено студентам;
- Как только студент ответит на вопросы преподавателю придет уведомление о результате.
Оценки:
- Выберите меню “Оценки” в верхней части экрана;
- Добавьте “Новое назначение/экзамен”;
- Напишите название оцениваемой работы;
- Изучите и выберите другие опции из меню;
- В ячейку внесите оценку. Если было выставлено несколько оценок, то нужно внести их через запятую;
- Сохраните изменения. Посещаемость:
- Выберите меню “Классный журнал”;
- Справа от урока выберите иконку человека;
- Выбрать тех из учеников, которые отсутствовали, опоздали, ушли раньше;
- Выберите опцию “Ок”.
- Создание учетных записей родителей классным руководителем:
- Выберите меню “Настройки”;
- Зайдите в иконку “Родители”;
- Добавьте родителей учеников своего класса;
- Выберите опцию “Отправить пароли родителям”. Коммуникация с родителями:
- Зайдите в меню “Введение” - Сообщения - Отправить сообщение;
- Выберите кому адресовано сообщение. Можно также приложить файлы к сообщению;
- Можно отправить письмо всему классу - “Уведомление/Письмо”, выбрать адресатов;
- Можно так же назначить время родительского собрания - Новый элемент - Календарное событие;
- Или создать опрос - Новый элемент - создать опрос. Мобильное приложение:
- Доступно в Google Play и App Store;
- Все описанные функции доступны в приложении;
- Зайти можно с помощью отправленного логина и пароля.
20. Работа с Edupage от имени студента и родителя:
- Просмотр оценок, поставить отметку просмотрено для родителей:
- Пройдите в меню “Оценки” - просмотр оценок;
- Когда родителя заходят на портал через свой аккаунт можно выбрать функцию “просмотрено”, означает что родитель ознакомился с оценками.
- Просмотр домашнего задания:
- При выставлении домашнего задания студенту приходит оповещение, домашнюю работу можно посмотреть через меню “Уведомления” - “Выбрать домашнюю работу”;
- Просмотр расписания:
- Пройдите в меню “Классный журнал” - выбрать день;
- Либо через меню “Обучение”- Расписание. Коммуникация с учителями:
- Пройдите в меню “Уведомление” - значок плюс в правом нижнем углу - Отправить сообщение/Начать чат.
- Мобильное приложение:
- Доступно в Google Play и App Store;
- Все описанные функции доступны в приложении;
- Зайти можно с помощью отправленного логина и пароля.
21. Отчеты:
- Пройдите в меню “Результаты” - в данном меню можно посмотреть статистику оценок, обзор домашних заданий, тестов и проектов;
- Через меню “Обучение” можно проследить посещаемость студентов и преподавателей.
22. Обзор администратора:
- Пройдите в меню “Обзор”
- Через данной меню можно проверить:
- Заходят ли студенты и преподаватели в Edupage;
- Выставляются ли оценки;
- Выдается ли домашняя работа, тесты, проекты;
- Записки об отсутствии;
- Учебные планы преподавателей.
По окончанию данного обучения администрация колледжа, преподаватели и студенты должны уметь использовать основные функции онлайн портала Edupage. При возникновении вопросов колледжи могут обратиться за помощью по номерам
+77172252161, +77084252161 либо написать на электронный адресЭтот адрес электронной почты защищён от спам-ботов. У вас должен быть включен JavaScript для просмотра.